Creating Stunning Designs with Canva Templates
- Samantha Wells

- Aug 28, 2022
- 5 min read
Updated: Nov 6, 2023

This post may contain affiliate links. Meaning, we get a commission if you purchase through these links, at no cost to you. Read the full disclosure here.
If you have purchased one of our Canva templates, are considering purchasing one of our templates, or just want to learn more about creating customized designs in Canva, this article is for you!
I’m going to walk you through the basics of customizing a Canva template to make it perfect for your needs.
Contents:
What is Canva?
Canva is an easy to use design tool for those who want to create unique documents and graphics but don’t want to learn how to use complicated and expensive design software. Canva makes it so that anyone can create professional designs without having graphic design experience. Canva comes with numerous free design templates, graphics, and images to be used to create your final design. If you want additional graphics you can also purchase individually or sign up for Canva Pro. But I’ll talk more about the many benefits of upgrading to a Canva Pro account at the end of this post.
Signing up for a FREE Canva account
In order to use Canva, you’ll first have to sign up for a free account. Yes, that’s right, Canva is FREE. Unlike other design softwares that require monthly memberships around $50+ a month for basic use and even more for additional products, Canva’s base price is $0 and comes with access to the website / app to create designs. Canva free has over 250,000 free templates, over 100 design types from social media posts to letters, hundreds of thousands of free graphics and photos, and 5GB of cloud storage all included for free.
In order to create a Canva account, you will need to go to Canva’s website and click on “Get Canva Free” or “Sign up”. You can also start a free trial for Canva Pro by clicking “Start your free Pro trial”. Simply follow the prompts to enter your name, email address, and password. You can also select to create an account through Google or Facebook. You will receive an email from Canva to verify your email address and then you will be able to log in to Canva. That’s it! Now to have access to this amazing tool to design until your heart’s content.
What are Canva templates?
Canva provides users with over 250,000 free templates to help you quickly and easily create professional graphics for your blog, social media accounts, or other needs. These are complete designs that all you have to do is customize with your text, images, etc and then download. Canva has templates for almost anything you could think of including social media posts, resumes, invitations, ebooks, and more.
Customizing your Canva template
After creating your free Canva account, simply log in and click “Create a design”. Select your design type (Instagram post, presentations, flyer, etc) and see a list of templates for that type. The best part, you don’t need to worry about getting the correct sizes as Canva already does that for you. I mean how many of us know the optimal size of a Facebook post? If you don’t like any of the designs Canva has, you can start from scratch as well by selecting the design type and choosing the blank option. If you change your mind later, don’t worry, you can change templates from the design screen as well. Be sure to note that any designs with the Pro icon are only free for Pro accounts, otherwise you will need to pay a fee if you want to include them in your designs.
What can be customized?
In short, everything. Once you have chosen a template or started a blank design you can select the plus icon to begin adding to your design or select the individual elements (images, text, graphics, etc) you want to edit. Let’s go through some things you might want to change.
Text and fonts
Canva makes it easy to adjust the text for your design, simply click on the text you want to change and a menu of options will show up. You can click edit to change the content. The text box size will adjust based on the content you enter, you can adjust the placement and font size to fit where you would like in the design. You can also change the font style as well, again pay attention to fonts that display the Pro icon if you have a free account. Other items that can be adjusted include font size, the format (bold, italicized), the line and letter spacing, and the alignment. Play around with different options until you find what works for you.

Photos and graphics
If you want to change the photo(s) to something else, click on the photo and select the “replace” option. You can then select one of Canva’s other images or upload one of your own. You may need to double click on the photo to adjust the positioning and crop as needed. If there are specific graphics or icons you want to change out you can do that the same way. You can filter the Canva graphics and images based on free or Pro, static or animated, color, etc.

Adjust the layout or add / remove elements
If you want to move elements around the design, just click and drag to where you want it. If you want to remove elements, select the one you want to remove and click on “delete”. You can also add any elements you want by clicking on the plus icon and selecting the type of element you want to add. Adjust the layout and elements until you get the design exactly the way you want it.
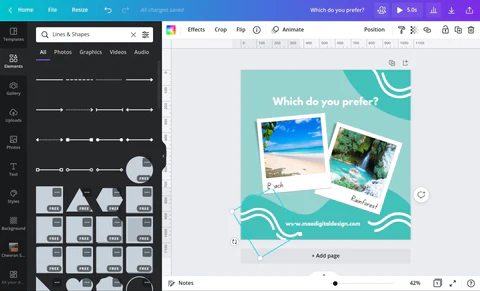
Downloading and using your finalized design
After you have completed your design, you’ll need to download or have it printed through Canva. To download your design, click on the download/save icon on the far right of the design screen. You will then be prompted to select the file type and any details needed to download your design. Note: some file types and options are only available for Pro accounts. If you are going to use your design digitally for social media, website, evites, etc I recommend downloading as a png or jpeg image. If you are wanting to print your design, I recommend saving as a high quality PDF. For printing you can take the PDF and have it printed using a local or online printer. Canva also has a printing service they offer for Canva designs.
Congratulations! You’ve now created a custom design using Canva.

Want more? Check out Canva Pro for additional elements and functionality.
For just under $10 per month (as of January 2022) you can get even more with Canva Pro. Get over 100 million premium stock photos, videos, audio and graphics; as well as over 610,000 premium and free templates updated daily. With Canva Pro you can create multiple brand kits with your brand or campaign’s colors, logos, and fonts.
Additional Pro features include:
Background Remover Tool
Magic Resize Tool
Ability to add multiple team members
100GB of cloud storage
Content Planner to schedule social media content for up to 8 platforms


_edited.png)



Comments